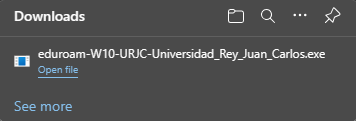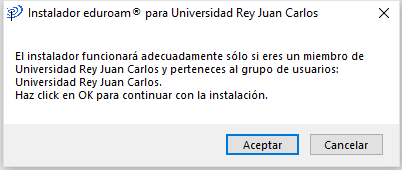Introducción
Windows 10/11
Ubuntu (Linux)
MacOS
Android
iOS (iPad e iPhone)
GOOGLE CHROMEBOOK - (CHROMEOS)
| Advertencia | ||
|---|---|---|
| ||
Debes introducir tu cuenta de correo con @urjc.es o @alumnos.urjc.es y la contraseña. |
| Ancla | ||||
|---|---|---|---|---|
|
En la Universidad Rey Juan Carlos están disponibles dos redes wifi, una con portal cautivo "wireless_urjc" para que cualquier dispositivo pueda conectarse y otra para toda la comunidad educativa "eduroam" la cual es la red prioritaria.
eduroam (education roaming) es el servicio mundial de movilidad segura desarrollado para la comunidad académica y de investigación. eduroam persigue el lema "abre tu portátil y estás conectado".
El servicio permite que estudiantes, investigadores y personal de las intituciones participantes tengan conectividad Internet a través de su propio campus y cuando visitan otras instituciones participantes.
| Ancla | ||||
|---|---|---|---|---|
|
- Hay que conectarse a la red wifi wireless_urjc, elegirla entre las redes disponibles.
- Abrir un navegador, y sin introducir los datos del usuario, hacer clic en el enlace Configurar eduroam → Windows e instalamos el archivo que descarga.
- Seleccionamos nuestra institución URJC.
- Identidad: usuario con @alumnos.urjc.es o @urjc.es.
- Contraseña del usuario.
imagen 1 | imagen 2 Pulsa Windows | imagen 3 Pulsa en "Haz clic aquí para descargar..." | ||||
imagen 4 Selecciona la institución URJC | imagen 5 Pulsa en "eduroam" Abre la carpeta de descargar para ejecutar el cliente que se ha descargado | imagen 6 Ejecuta el cliente Pulsa siguiente | imagen 7 Pulsa Aceptar | |||
imagen 8 Pulsa Aceptar | imagen 9 Escribe tu cuenta de correo (añade @urjc.es o @alumnos.urjc.es) y la contraseña, repite la contraseña | imagen 10 | imagen 11 | |||
| Advertencia | ||
|---|---|---|
| ||
Debes introducir tu cuenta de correo con @urjc.es o @alumnos.urjc.es y la contraseña. |
| Ancla | ||||
|---|---|---|---|---|
|
- Hay que conectarse a la red wifi wireless_urjc, elegirla entre las redes disponibles.
- Abrir un navegador, y sin introducir los datos del usuario, hacer clic en el enlace Configurar eduroam → Linux e instalamos el archivo que descarga.
- Seleccionamos nuestra institución URJC.
- Según el navegador web que usemos nos pedirá permiso para la descarga. Indicar que guarde el fichero, por defecto se almacenará en /home/user/Descargas.
Una vez descargado, hay que cambiar los permisos del archivo, se ejecuta desde consola y se siguen los pasos del asistente. (* Es necesario tener instalado python3 para poder ejecutarlo*)
# sudo chmod +x eduroam-linux-URJC-Universidad_Rey_Juan_Carlos.py
# ./eduroam-linux-URJC-Universidad_Rey_Juan_Carlos.py
- Identidad: usuario con @alumnos.urjc.es o @urjc.es.
- Contraseña del usuario.
- Una vez instalado hay que olvidar la red wireless_urjc y conectar a la red eduroam.
imagen 1 | imagen 2 | imagen 3 | imagen 4 | |||
imagen 5 | imagen 6 | imagen 7 | imagen 8 |
| Advertencia | ||
|---|---|---|
| ||
Debes introducir tu cuenta de correo con @urjc.es o @alumnos.urjc.es y la contraseña. |
| Ancla | ||||
|---|---|---|---|---|
|
- Revisar si en red tenemos configurada eduroam. Si es así eliminar/olvidar la red.
- Revisar si en los perfiles 802.1x tenemos algún perfil de eduroam. Si es así, eliminar el perfil.
- Hay que conectarse a la red wifi wireless_urjc, elegirla entre las redes disponibles.
- Abrir un navegador, y sin introducir los datos del usuario, hacer clic en el enlace Configurar eduroam → MacOS e instalamos el archivo que descarga.
- Seleccionamos nuestra institución URJC.
- Identidad: usuario con @alumnos.urjc.es o @urjc.es.
- Contraseña del usuario.
imagen1 Pulsa "Configurar eduroam" | imagen 2 | imagen 3 Pulsa en "Haz clic aquí para descargar..." | imagen 4 Selecciona la institución URJC | |||
imagen 5 | imagen 6 | imagen 7 tienes que ir manualmente a los Ajustes del sistema > Privacidad y seguridad > Perfiles | imagen 8 | |||
imagen 9 | imagen 10 | imagen 11 | imagen 12 |
| Advertencia | ||
|---|---|---|
| ||
Debes introducir tu cuenta de correo con @urjc.es o @alumnos.urjc.es y la contraseña. |
| Ancla | ||||
|---|---|---|---|---|
|
En Android la configuración a eduroam se realizará con la siguiente configuración:
- Buscamos la aplicación Geteduroam en el PlayStore de Google e instalamos.
- Seleccionamos nuestra institución URJC.
- Identidad: usuario con @alumnos.urjc.es o @urjc.es.
- Contraseña del usuario.
| Advertencia | ||
|---|---|---|
| ||
Debes introducir tu cuenta de correo con @urjc.es o @alumnos.urjc.es y la contraseña. |
| Ancla | ||||
|---|---|---|---|---|
|
- Revisar si en red tenemos configurada eduroam. Si es así eliminar/olvidar la red.
- Revisar si en los perfiles 802.1x tenemos algún perfil de eduroam. Si es así eliminar el perfil. (Ajustes General Perfil eduroam Eliminar Perfil).
- Descargar Geteduroam desde el AppStore de Apple e instalar.
- Seleccionamos nuestra institución URJC.
- Identidad: usuario con @alumnos.urjc.es o @urjc.es.
- Contraseña del usuario.
| Advertencia | ||
|---|---|---|
| ||
Debes introducir tu cuenta de correo con @urjc.es o @alumnos.urjc.es y la contraseña. La contraseña puede solicitártela hasta en 2 ocasiones. |
Ancla CHROMEOS CHROMEOS
GOOGLE CHROMEBOOK - (CHROMEOS)
| CHROMEOS | |
| CHROMEOS |
- Buscar entre las redes wifi disponibles la red "eduroam" dentro de la URJC.
- Conectar a la red "eduroam".
- Configurar los parámetros de la red "eduroam" con las siguientes opciones:
- EAP method: PEAP
- Phase 2 Authentication: MSCHAPv2
- Server CA certificate: Default
- Domain Suffix: urjc.es
- Identity: usuario con @alumnos.urjc.es o @urjc.es.
- Password: Contraseña del usuario.
- Conectar.
| Advertencia | ||
|---|---|---|
| ||
Debes introducir tu cuenta de correo con @urjc.es o @alumnos.urjc.es y la contraseña. |